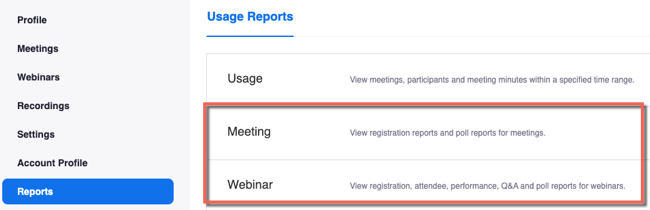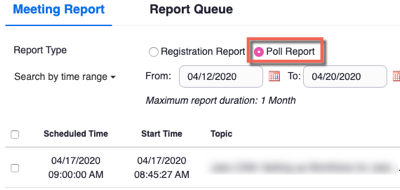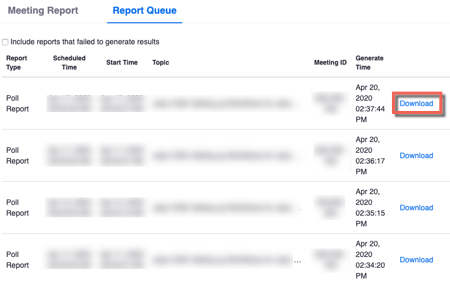...
Note: If you are making a recording of the meeting, poll results do not appear in the recording. Please download the report for polling results.
Requirements
- To launch polling, the host must be using the Zoom Client for Meetings desktop application on PC, Mac, or Linux
- The meeting or webinar must be scheduled - you cannot use polling in Instant Meetings
- Only the original meeting or webinar host can use polling. If host control is transferred to another participant, the new host will not have polling ability
- Attendees using the desktop application or the Zoom mobile app will be able to participate in polling, but those using a web browser (such as Chrome or Firefox) are unable to view or participate in polls.
Accessing Poll Results
If you are making a recording of the meeting, poll results do not appear in the recording. Follow the steps to download polling results.
- Go to albany.zoom.us and Log In.
- Select Reports.
- Select Meeting or Webinar, depending on your needs.
- For Report Type, select Poll Report
- Enter a date range for results and click Search.
- Enter a date range for results and click Search.
- Select Generate to the right of the meeting you wish to get poll results for. The Report Queue opens with all generated results.
- Select Download to download the poll results to a .csv
- Poll results open in a .csv (pictured is an anonymous poll)
Learn More
- For additional instructions on creating a poll, launching a poll, and downloading a report of poll results, see Polling For Meetings in the Zoom Help Center.
- For ideas about how to use polls to engage your audience, see 3 Ways To Use Polls In Meetings on the Zoom Blog.
...