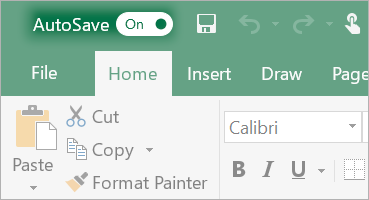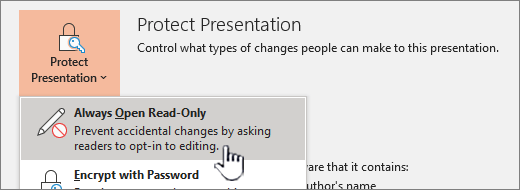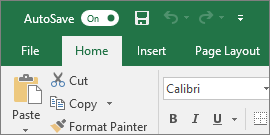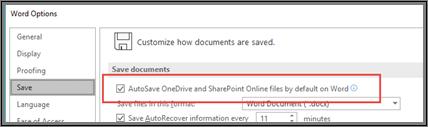| Include Page | ||||
|---|---|---|---|---|
|
| Info |
|---|
Starting in September, 2018, Microsoft is changing the way changes are saved for documents stored in OneDrive for Business or SharePoint Online. Changes will be stored in the cloud automatically, and users will no longer have to explicitly press Ctrl + S or the Save button. |
What is AutoSave?
"Save early, save often" is now a thing of the past. Now there's AutoSave which saves every few seconds so that you don't have to.
AutoSave is enabled when a file is stored on OneDrive, OneDrive for Business, or SharePoint Online. It automatically saves your changes to the cloud as you are working. And, if other people are working on the same file, AutoSave lets them see your changes in a matter of seconds.
| Note |
|---|
Do you use File > Save As after making changes to an original document or template? If so, we recommend using File > Save a Copy before making your changes. That way AutoSave won't overwrite the original file with the changes. If AutoSave did overwrite the file with your changes, see the section below, "I didn't want my changes saved, how do I go back?" |
Changing Workflows
AutoSave is helpful in most scenarios, but there a few cases where you might need to change how you normally work. For each of the scenarios, we have outlined what the scenario is, what may go wrong and a recommendation for how to resolve it.
Starting from an existing file, making edits and then doing a Save a Copy to a new file - Anyone who starts from a previous file (for example last quarter's earnings report), edits, and then does a Save a Copy to start this quarter's earnings report will cause the changes to be saved in both files if AutoSave is on. We recommend that everyone do the Save a Copy before making any changes and Microsoft has even added a reminder in the product when this happens. If you make accidental changes, you should use the Version History feature to restore the original document.
Performing "hypothetical" or "what-if" changes to a file - Anyone who opens a file and does some hypothetical analysis (such as forecasting the impact of market changes on the budget) with the desire to close the file without saving will have inadvertently saved all the changes to the file while AutoSave is on. We recommend turning off AutoSave while doing the hypothetical analysis and then turning it back on once you are ready to save again.
Dashboards and Viewing Files with Sorts/Filters in Excel - Anyone who sorts or filters a dashboard while AutoSave is on will affect the view of everyone else in the file. If a file is meant to be a dashboard or used by multiple people with sorts and filters, we recommend setting the Read-Only Recommended property on that file using File > Info > Protect Workbook > Always Open Read-Only, so viewers of the dashboard won't save their changes unless they explicitly choose to edit the file.
Finalized or Published Files - Anyone who accidentally edits a finalized, published file with AutoSave on will save their changes to the file. Once a file has been finalized, we recommend setting the Read-Only Recommended property or Mark as Final property on the file, so accidental edits from viewers and readers of the file won't be saved.
Configuring AutoSave Settings In Office
AutoSave can be configured the following ways:
The owner of a file can set it to Always Open Read-Only to help prevent accidental edits. This can be done by setting the file to open in Read-Only Recommended (File > Info > Protect Document/ Workbook/ Presentation > Always Open in Read-Only) or by Sharing the file without allowing others to edit (File > Share > People with the link can edit > Uncheck the "Allow Editing" box).
A user can turn AutoSave off for a file while it is open by clicking the AutoSave toggle. This disables AutoSave for the current document for that user. The next time the same user opens the document, AutoSave will be off. If they open a different document, AutoSave will not be affected by their choice in the other document.
A user can set AutoSave to be off by default for all files opened in that specific application (Word, Excel, PowerPoint) on that device.
Note The user can still set AutoSave to be on for individual files by using the AutoSave toggle described above.
...