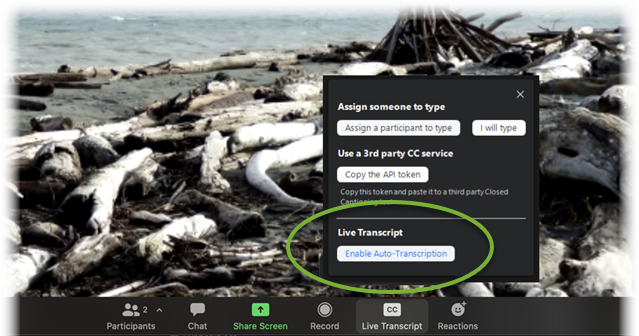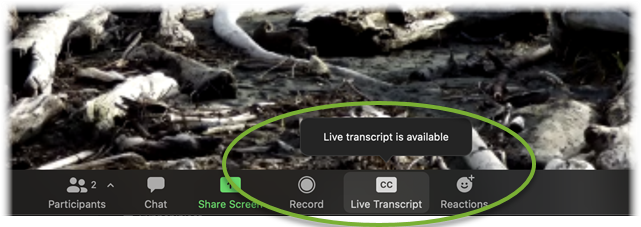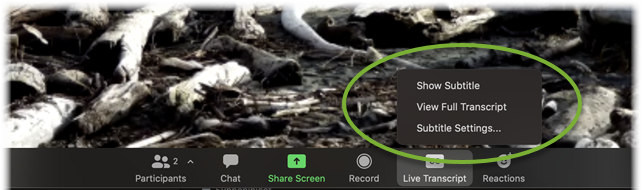To start the Live Transcript service during a meeting or webinar, the host should:
- Click the Live Transcript button in the host control bar.
- Under Live Transcript, click Enable Auto-Transcription.
- Once Live Transcript has been started, the meeting host will see the transcript begin immediately at the bottom of the Zoom meeting video. Participants will be alerted that Live Transcript is available.
- After the host has activated Live Transcript, participants can click the small up-arrow in the Live Transcript button to select how to display:
Show Subtitle
The transcript will appear as video subtitles at the bottom of the video frame.
View Full Transcript
The transcript will appear in a side-panel Transcript window, and the full transcript to that point may be saved by clicking Save Transcript. Host and attendees can also search the transcript by entering text into the Search transcript field at the top of the window.
Subtitle Settings
Participants can control the text font size of live transcript subtitles. Click the small up-arrow in the Live Transcript button, then click Subtitle settings, under Closed captioning, change the text font size by moving the slider between Small and Large.
For more information, see Zoom's documentation on Closed Captioning and Live Transcription.