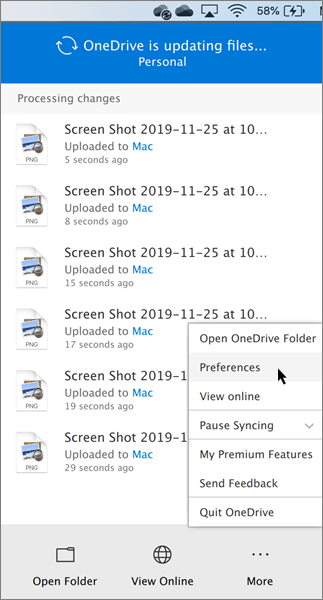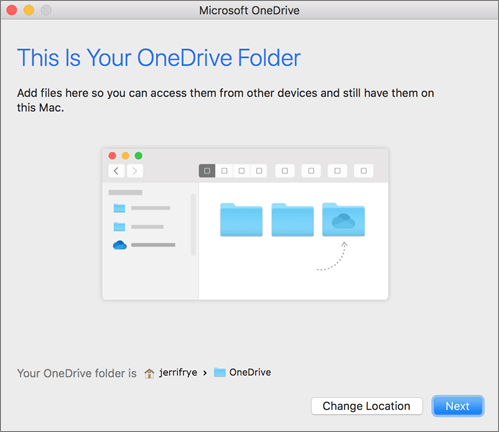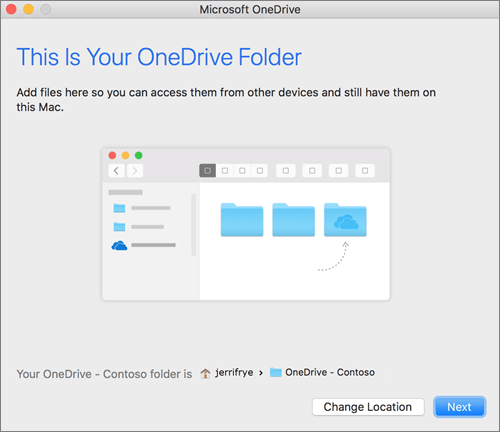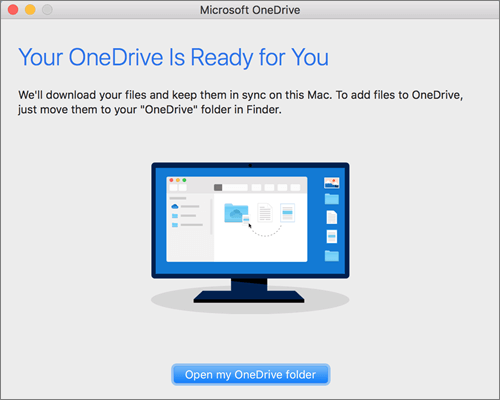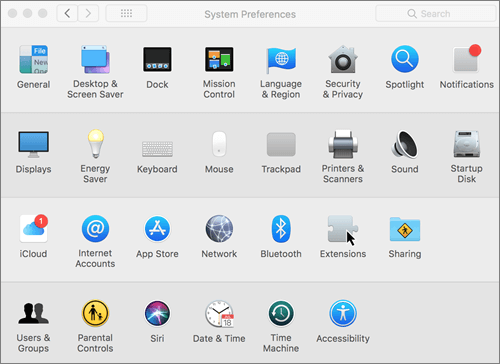Action
You can sync your OneDrive for Business library to your computer so that you have a copy in both places. You can then work directly in Finder and open/save to this location directly from any application installed on your computer. Any updates in either location will sync with the other whenever your computer is online.
The OneDrive for Business Sync Client is supported on macOS version 11 (Big Sur) and above.
Instructions
Connect
If you have signed into the OneDrive client with a personal Microsoft account, you should already have the new OneDrive for Business sync client and you can skip to step 2 below.
Install OneDrive from this Microsoft link. Visit that page and click Download.
- The file OneDrive.pkg will download. Once it finishes downloading, double click on it to begin the installation process.
- ON the Install Microsoft OneDrive dialog, click Continue until the application installs.
Start OneDrive Setup.
Method 1: If you have no accounts signed in to OneDrive
If you are not signed in to OneDrive with any account, start OneDrive to connect a work or school account.
Start OneDrive by pressing cmd+Space to launch a Spotlight query and type OneDrive. This starts OneDrive Setup.
Enter your full UAlbany Mail email address and then select Sign in to set up your account.
Method 2: If you already have a personal account signed in to OneDrive
If you already have a personal account signed in to OneDrive, you’ll want to add your UAlbany account in OneDrive Preferences.
Click the OneDrive cloud icon up in your Menu bar and select Preferences.
Click the Account tab and in the new Add Account.
Enter your full UAlbany Mail email address and click Sign in.
OneDrive Setup
Now that you have installed the sync client and added your UAlbany account, you can configure it for your computer:
On the This is your OneDrive folder screen, click Choose OneDrive Folder Location.
Select a location where you would like to save your OneDrive files and click Choose this location.
When you see the This is your OneDrive folder screen, you’ll now see a path to the folder you selected. Click Next to continue.
On the Sync Files from Your OneDrive screen, you can choose the folders you want to sync to your computer, and click Next. This conserves space on your computer, and reduces bandwidth needed for the sync processes.
When you see Your OneDrive Is Ready for You, the last thing to do is make sure you select Open at login so my files sync automatically. This will ensure that OneDrive runs at login and you always have the most up to date version of all your files.
After you enable OneDrive to open at login, you’re done! Click Open your OneDrive folder to see your files sync to your folder.
You can find OneDrive up in your Menu bar. You’ll have a cloud icon for every account you’ve connected to OneDrive. So you’ll have one cloud if you’re only syncing your UAlbany account, one cloud if you’re syncing only a personal account, or two clouds if you’re syncing both.
You’ll also see a folder in Finder called OneDrive – UAlbany or OneDriveBusiness.
Turn on Finder integration
If you’re on OSX 10.10 or higher, you can get your sync status directly from Finder by enabling Finder overlays in Settings.
- First, click the Apple logo in the top left corner of your Mac Desktop and select System Preferences, then select Extensions in the top-level menu (shown in the 3rd row from the top).
- Toggle on the OneDrive Finder Integration to enable Finder overlays
- You’re all set. Open up your OneDrive folder in Finder to see overlays on your files and folders